別のディスプレイにポップアップウィンドウが表示されてしまう
CLOは2Dと3Dを2画面に分けたり、参考資料を一方のディスプレイで表示させながら、もう一方のディスプレイで作業をするなど、ディスプレイが複数あったほうが効率的に作業ができるので、ぜひともディスプレイは2枚以上欲しい。
さて、今回はディスプレイを複数使った場合に発生する事象について紹介する。ただ、CLOを起動し直すだけで回避できるので慌てる必要はない。
事象
発生時の条件
・2枚以上のディスプレイ
・Mac OS Catalina 10.15.2
・CLO 5.1.436.44952
再現手順
AでCLOを起動する
まずは、いつもどおりCLOの起動画面が出て、ユーザ名とパスワード入力を促されるので、入力してログインする。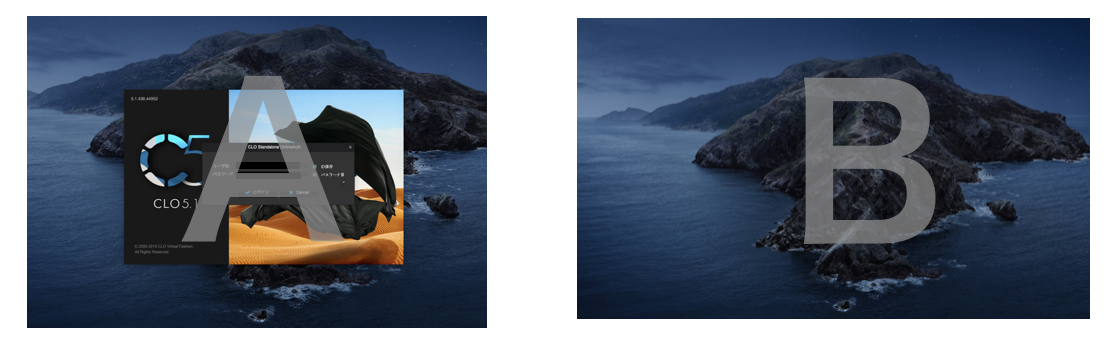
CLOが起動することを確認する。
CLOのウィンドウをAからBに移動する
ここで、CLOを起動したAからBにウィンドウを移動する。
Bでポップアップウィンドウを表示させる
移動した先のBでポップアップウィンドウを表示させる。例えば、「ファイル>スナップショット>2Dパターン(実寸台)」を選択する。
すると、作業をしていたBではなくAのほうにポップアップウィンドウが表示されて面倒なことになる。
解決方法
メインでCLOの作業をするほうのディスプレイでCLOを起動する。
CLOが生成するCLO独自のウィンドウはCLOを起動した時点で自分が起動しているディスプレイの認識固定されるようで、現在存在しているウィンドウの場所に寄らず、起動した方のディスプレイを正とするような動きが見られる。
一方、MacOSのウィンドウを呼び出すようなプロジェクトファイルの選択などの場合は、現在存在しているウィンドウの場所を認識した上で、正しくその場にファイルのダイアログを表示するような動きになっている。
CLOが生成するCLO独自のウィンドウはおそらく、CLOののアプリケーションの一部として生成されているオブジェクトであるため、OSが持つウィンドウの情報との連携ができていないのだと想像される。
重力加速度をゼロにする
服をデザインする場合は、アバターを用意して地球の重力加速度9.8[m/s^2]に基づいたシミュレーションをするということでとくに問題はないが、バッグなどのアイテムをデザインするときは、まずは縫い合わせの様子だけを確認したいので、重力加速度をゼロにすることを推奨している。
重力加速度9.8[m/s^2]の場合
シミュレーションの都合上、重力が邪魔になる場合は、重力をゼロにすることができる。
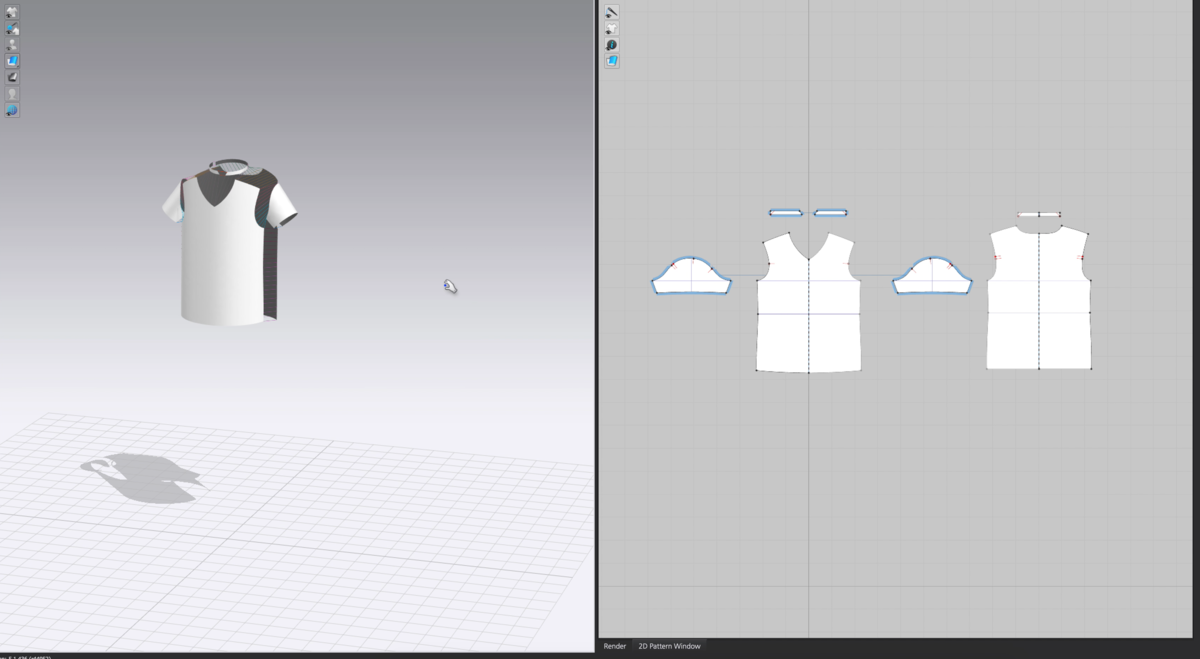

重力加速度をゼロにする

デフォルトでは地球の重量加速度9.8[m/s^2]に設定されている。CLO上では、鉛直下向きを負で表すことになっているようで、-9800.00と表現されている。重力加速度のシミュレーションにはたしでここまでの精度が必要なのかという疑問はあるが、これをゼロにすることで、無重力を実現できる。

無重力状態の服は縫い合わせが終わっても、空中に浮かんだままになる。

浮かんだ服をつまんで動かすと、そのままどこかへ飛んでいってしまう。
無重力にすると、カバンなどのアイテムを縫い合わせるシミュレーションをするときに、確認が楽になる。
基礎線が削除できない
事象
ああでもない、こうでもない、とパターンを試行錯誤しているうちに、意図せず基礎線が生成されていることがある。基礎線は内部線とは別のオブジェクトではあるが、見た目には違いがわからずに、「なぜかつかめない線がある」と困惑することになる。
選択された線分上で右クリックして、[併合]をクリックします。
→ 右クリックした線分を基準に反対側のパターンが移動され、1つのパターンに併合されます。
→ 既存の線分は、基礎線で残されます。


あればあったで便利なので、あえて削除する必要もないが、試行錯誤をしていると基礎線のゴミが残ることがある。そのようなときに、「なぜかつかめない線」が厄介なので、削除の仕方をおさえておきたい。
解決策
基礎線と内部線
まずは「基礎線」と「内部線」の違いをおさえておく。
| 項番 | 線の種類 | 特徴 | 線の描き方 |
| 1 | 基礎線 | 縫い合わせ不可、ただの描画用 | 内部線を右クリックで「基礎線」に変換 |
| 2 | 内部線 | 縫い合わせ可 | [G]内部線/内部図形 |
縫い合わせが不要で、ただの視覚的な線として扱いたい場合は内部線から基礎線に変換しておくと、無駄に間違えて掴んだりせずに済む。
基礎線の削除は[I]トレースで実施
パターンを2D Windowで編集するときは、たいてい[Z]でパターンや内部線をつかんで編集することが多いので、ついつい[Z]パターン編集で線をつかみたくなるが、基礎線は[Z]ではつかめないので注意が必要だ。
基礎線を操作するには[I]トレースで実施する。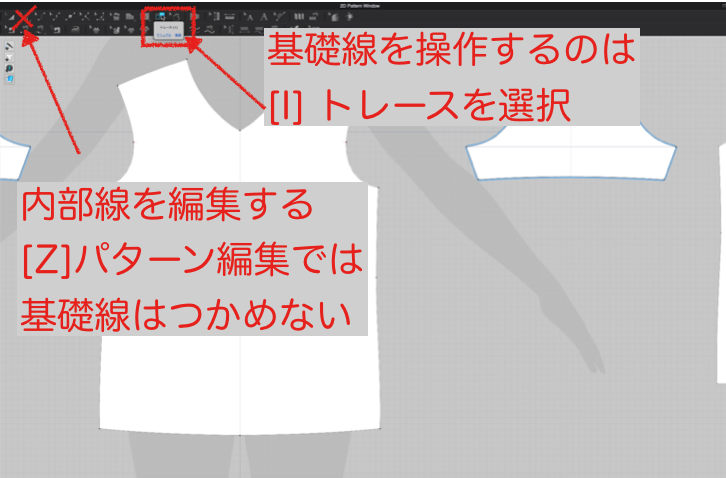
[I]で基礎線をつかんだら内部線と同じようにDeleteで削除する。
削除したはずなのに基礎線が消えないのは、左のパターンと右のパターンで実は2本の基礎線が生成されているためである。もう一本の基礎線を選択して、Deleteする。
これで、併合によって自動生成された基礎線を削除することができた。
